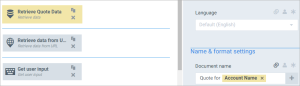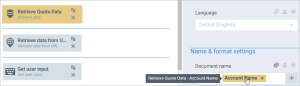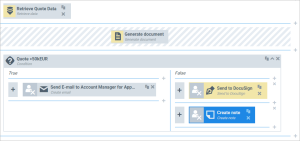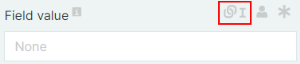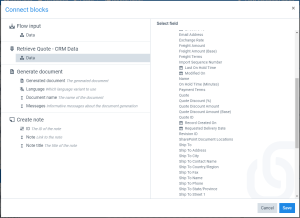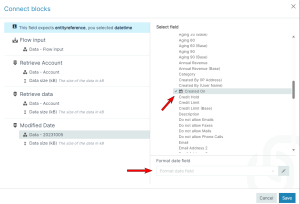Linked Fields 
Linked fields allow you to link a parameter field to another block's output or a data set field.
There are 3 reasons why you would want to link blocks together:
- A block requires input, such as Print. If you don't give the Print block a Document as input, nothing will be printed.
- You want to make a parameter field dynamic by using a data set field in it. For example, to personalize an e-mail, you put the AccountName field in the e-mail subject field.
- You want to make a parameter field dynamic by using a block's output in it. Instead of selecting a data set field, it sometimes makes sense to use a block's output, such as DocuSign's envelopeUri, which produces a link that you to the signed document. This could then be used in an email message text field to provide a link to signed document in the body of the email.
Visual cues
The flow builder comes with a few visual cues to help you identify linked blocks quickly.
-
Blocks linked to the selected block are gold-colored.
-
Hovering over a link in the flow block inspector colors both the link and the block that it points to in a darker gold.
-
When hovering over a link in the flow block inspector, you can select Show full dependency chain to open an alternative view. In this view, blocks that are indirectly linked to the selected block (there is no direct link, but they are connected via blocks in between them) show a gold-colored highlight behind their icon. In the example pictured below, Create note is directly linked to Send to DocuSign . It is also indirectly linked to Generate Document and Create data .
Procedures
Make a linked field
Not all parameter fields can be made into linked fields. Applicable fields will display the Linked field icon, allowing you to toggle between linked and normal behaviors.
| 1. | Above the applicable parameter field, select the Linked field icon. |
After clicking the icon, it turns bold and a + symbol appears in the field. The parameter field is now a linked field, but there's no link in place yet.
| 2. | Select the + icon open the Connect blocks modal. |
| 2.1. | In the left column, select the source of the data. |
| 2.2. | If you just need a block's output, you're done. If you require a data set field, you can then select it in the right column. |
| 2.3. | Select OK. |
The selected output/field shows up in a gold-colored link in the linked field:
Managing links in a linked field
Once a link is in place, you can add text or additional links to the linked field:
To edit a link, simply select it and the Connect blocks modal opens.
Format date field
When configuring a linked field with a field of type 'Date', you'll notice a calendar icon next to the field. If you select the calendar icon, a field will appear at the bottom of the window, you can specify the format you want Smart Flows to apply at execution time. You can select a predefined format from the drop down or select the pencil icon to specify your own custom format.